Продолжаем изучать Ардуино без Arduino. Сегодня в Arduino уроке приступим к изучению переменных. Но сперва, проведем небольшой эксперимент с кодом, который у нас получился в первом уроке. Переместим код, который находится в блоке loop, в блок setup, и смоделируем ситуацию.
digitalWrite(led, HIGH); delay(tim); // Wait for 1000 millisecond(s) digitalWrite(led, LOW); delay(tim2); // Wait for 1000 millisecond(s)
Как видим, светодиод один раз мигнул и больше не мигает. Давайте добавим еще одну строчку кода.
digitalWrite(led, HIGH);
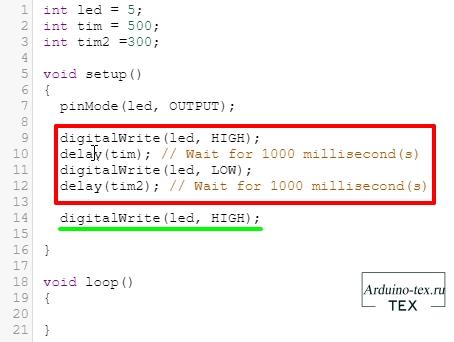
В данной ситуации светодиод мигнёт, затем включится и больше не выключается. Данный пример наглядно показывает, в чем отличие функции loop() и setup(). Если вам нужно выполнить 1 раз какое-то действие при включении Arduino, добавляем данный код в функцию setup().
Для того, чтобы начать изучать переменные в среде разработки Arduino IDE, соберем схему подключения светодиода к Arduino.
Можно использовать встроенный светодиод на плате Arduino UNO, который подключен к 13 пину и на плате обозначается буквой L. Но данный пример не наглядный и будет сложно проверить и понять преимущества использования переменных. Вот почему желательно использовать схему подключения внешнего светодиода.
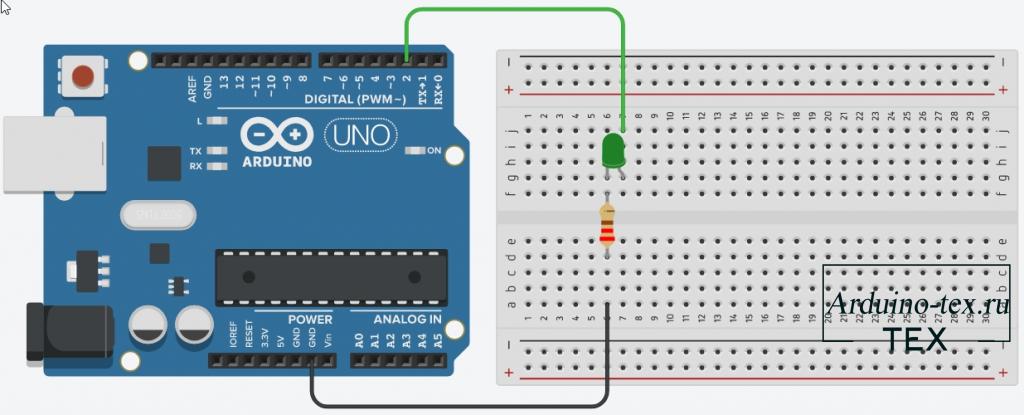
Рассмотрим код из первого урока: Мигаем светодиодом с помощью Arduino.
void setup()
{
pinMode(2, OUTPUT);
}
void loop()
{
digitalWrite(2, HIGH);
delay(500); // Wait for 1000 millisecond(s)
digitalWrite(2, LOW);
delay(500); // Wait for 1000 millisecond(s)
}
Для того, чтобы подключить светодиод к другому пину Ардуино, нужно поменять значения в 3 строчках кода. А если мы будем использовать большой код, то поменять нужно будет код в десятках строк. Это при изменении подключения к одному пину. А если нам нужно освободить группу пинов для подключения внешнего модуля или датчиков. В таком случае исправление кода займет достаточно много времени. Для того, чтобы избежать ненужных трат времени используют переменные. Конечно это не единственное применение переменных, еще они нужны для хранения значений, проводить арифметические операции и пр.
Использование переменных в проектах на Arduino помогает упростить код и сделать его более гибким. Сегодня в Arduino уроке мы рассмотрим переменные типа int (от англ. integer – целое число) один их наиболее часто используемых типов данных для хранения чисел. int занимает 2 байта памяти, и может хранить числа от -32 768 до 32 767 (от -2^15 до 2^15-1).
Для того, чтобы использовать переменную нужно её объявить, для этого пишем тип переменной в нашем случае int, название переменой ( в названии можно использовать латинские буквы, цифры и символы -,_), и указываем какое значение будет хранить переменная. Если не указать, чему равна переменная она будет равна 0.
int led = 2;
Затем нам нужно заменить пин подключения 2 на переменную.
pinMode(led, OUTPUT); ... digitalWrite(led, HIGH); digitalWrite(led, LOW);
Сейчас достаточно изменить значение переменой led и подключить светодиод к выбранному пину. Например, если int led = 5; то схема подключения будет выглядеть вот так:
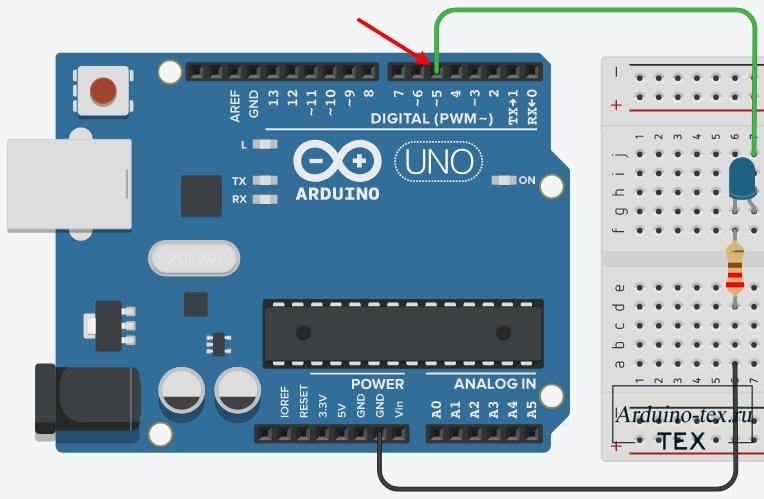
int tim = 500; int tim2 =300;
Переменная tim хранит время свечения светодиода, tim2 – время, сколько светодиод не светит.
Использовать переменные будем следующим образом:
void loop()
{
digitalWrite(led, HIGH);
delay(tim); // Ждем
digitalWrite(led, LOW);
delay(tim2); // Ждем
}
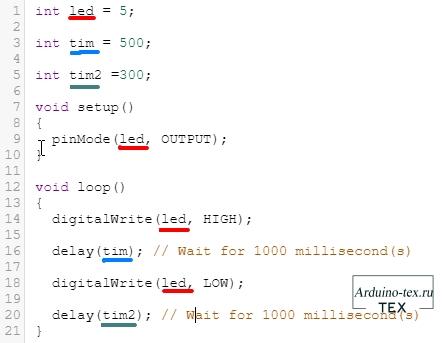
Сейчас в начале кода мы можем настроить интервалы работы светодиода. Когда у вас большая программа, то искать, где меняются интервалы, достаточно долго. Проще данные значения хранить в начале программы, своего рода настройка программы.
Данный код можно использовать не только в симуляторе, но и при программировании реальной Arduino UNO. Если у вас есть такая возможность, подключите её к компьютеру, выберите нужный Порт и плату Arduino UNO, как показано на картинке ниже.
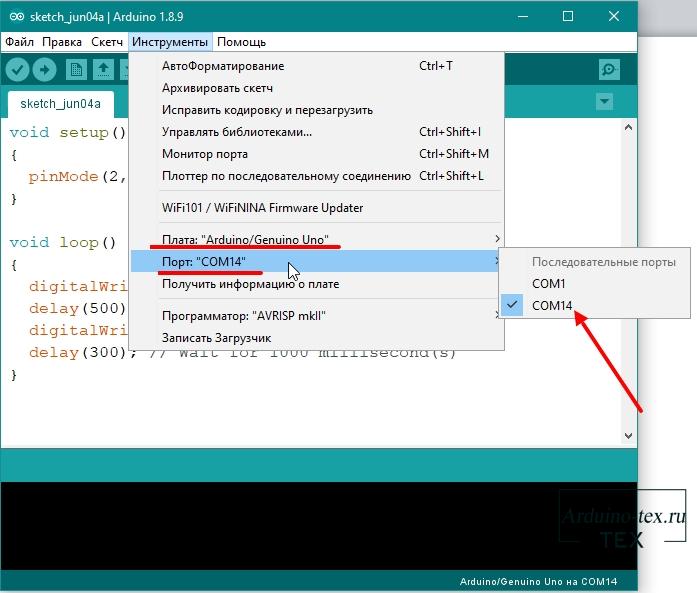
Нажмите на кнопку «Загрузить», после удачной компиляции и загрузки кода в плату, вы увидите надпись «Загрузка завершена».
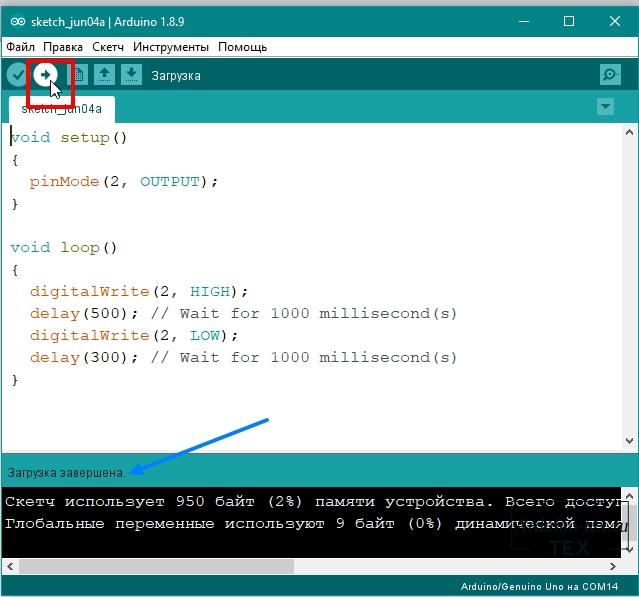
Если у вас возникли сложности с загрузкой кода, посмотрите эту статью:
Программа Arduino IDE бесплатно для Windows, Mac OS, linux.
Мы рады объявить о нашем присутствии на Boosty! Arduino-Tex приглашает всех наших друзей и последователей поддержать нас на этой замечательной платформе. Здесь вы найдете эксклюзивный контент, уникальные проекты и возможность стать частью нашей творческой команды. Присоединяйтесь к нам на Boosty и вместе мы сделаем мир Arduino еще удивительнее!
Понравился урок 2, Переменные в Arduino IDE? Не забудь поделиться с друзьями в соц. сетях.
А также подписаться на наш канал на YouTube, вступить в группу Вконтакте, в группу на Facebook.
Спасибо за внимание!
Технологии начинаются с простого!
Файлы для скачивания
| Скетч (код) к уроку 2. Переменные.ino | 0 Kb | 613 | Скачать |
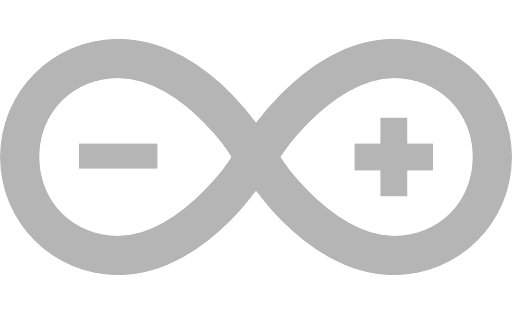
Изучать Ардуину на симуляторе это самое лучшее антикризисное решение.

Уроки Arduino для начинающих
24 августа , 2020
Комментариев:1
Файлов для скачивания:1
Понравилась статья? Нажми
Cлучайные товары
Модуль MAX6675 + термопара типа K
Датчик температуры и влажности SHT31
Читайте также
Мы в соц сетях
Комментарии