Сегодня в уроке начнем разбирать интересную тему, как подключить к Arduino сенсорный полноцветный экран и управлять периферийными устройствами с дисплея Nextion. Кроме этого, на дисплей выведем различную информацию. Для создания интерфейса будем использовать программу Nextion Editor. Всего будет 8 уроков по данной теме и то, что у нас получится можно посмотреть в этой статье: Подсветка на ws2812, Arduino, Nextion.
Сегодня в уроке мы рассмотрим:
Скачать программу Nextion Editor можно с сайта разработчика. Для этого достаточно в поисковой системе, например Яндекс, произвести поиск по слову «Nextion».
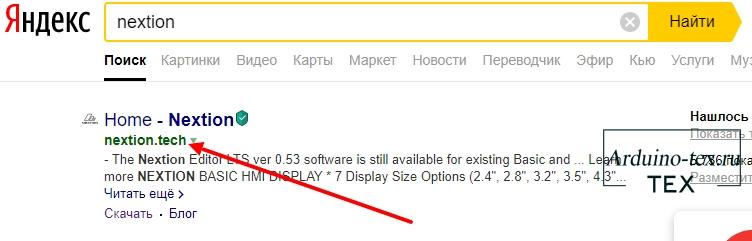
Первый сайт в поиске будет сайт разработчика «nextion.tech». На сайте переходим в раздел «DONLOAD -> Nextion Editor».
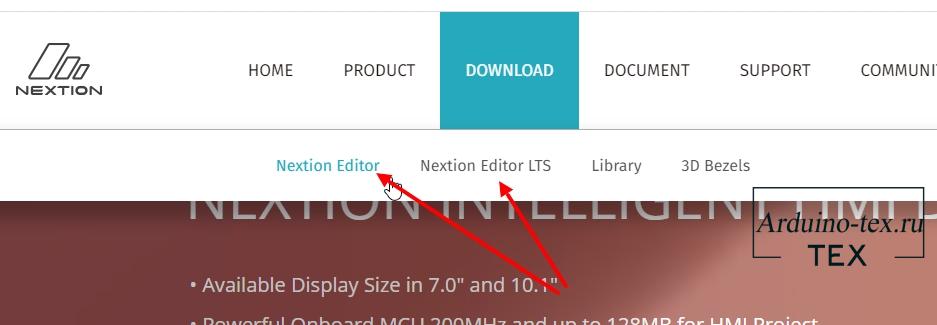
На открывшейся странице можно скачать последнюю версию программы. Доступны два варианта скачивания: установочный файл или архив с портабельной версией программы.
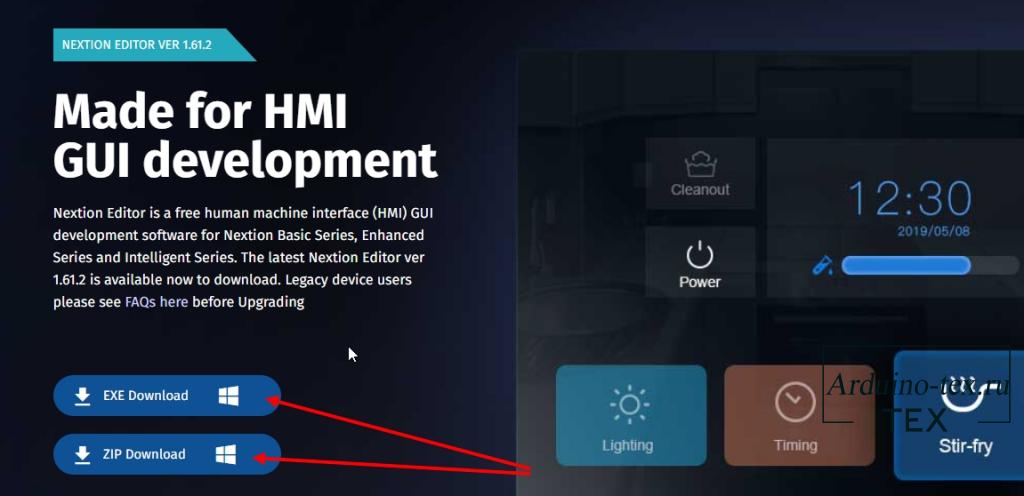
Если прокрутить страницу ниже, увидим дополнительные кнопки:
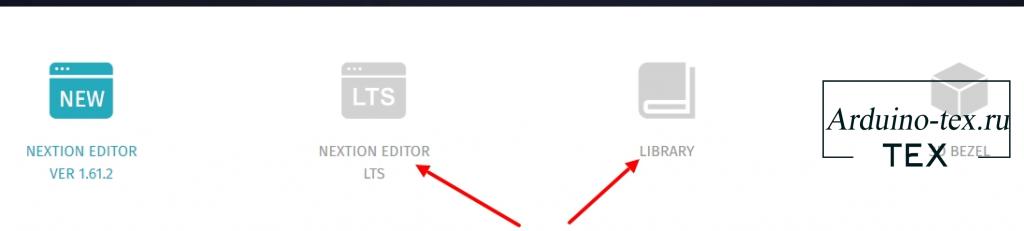
После скачивания Nextion Editor устанавливаем ее как обычную программу.
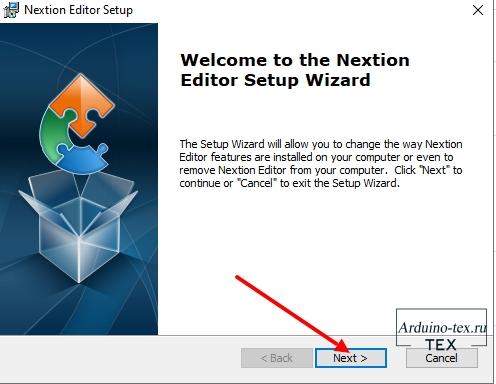
Давайте запустим Nextion Editor и создадим новый проект. Вернее, проведем все необходимые настройки, чтобы в следующем уроке можно было начать создавать дизайн нашего будущего интерфейса.
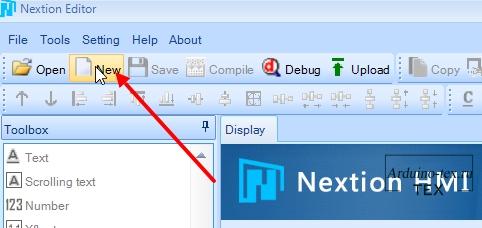
Для этого в программе нажмем на кнопку «New». Сохраним наш проект под именем «Урок1».

Затем нам будет предложен выбор дисплея. У меня базовая версия «Basic» с разными размерами дисплея 2,8 и 3,5 дюйма.

В уроке будем использовать дисплей 3,5 дюйма.
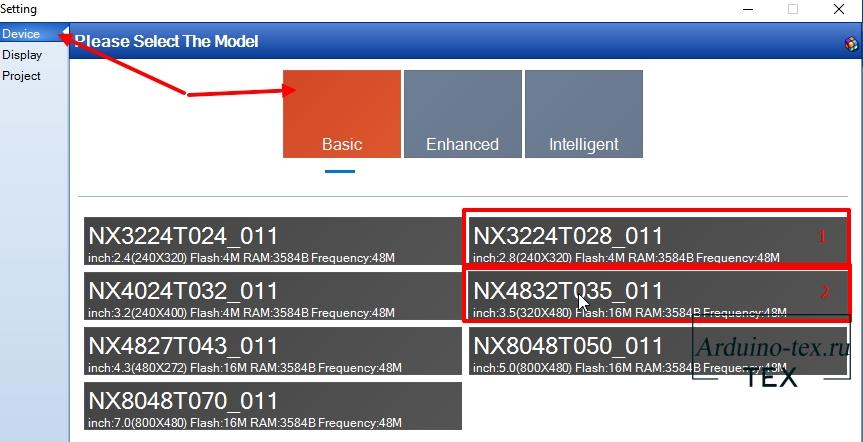
На вкладке «Display» выбираем ориентацию дисплея. В уроке будем использовать вертикальное расположение с углом поворота на 90 градусов. Кодировку выбираем iso-8859-5, для поддержки русского языка.
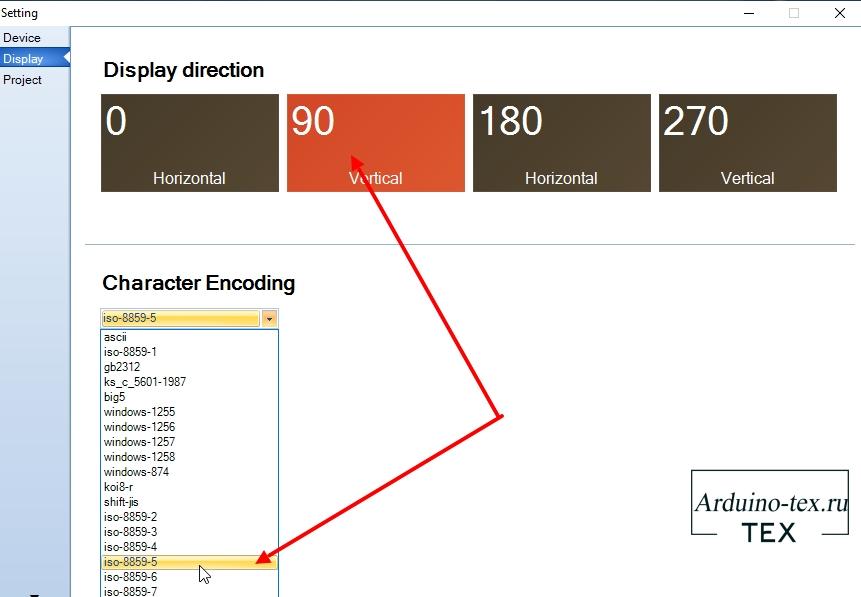
Во вкладке «project» можно установить пароль для доступа к проекту. Мы этого делать не будем.
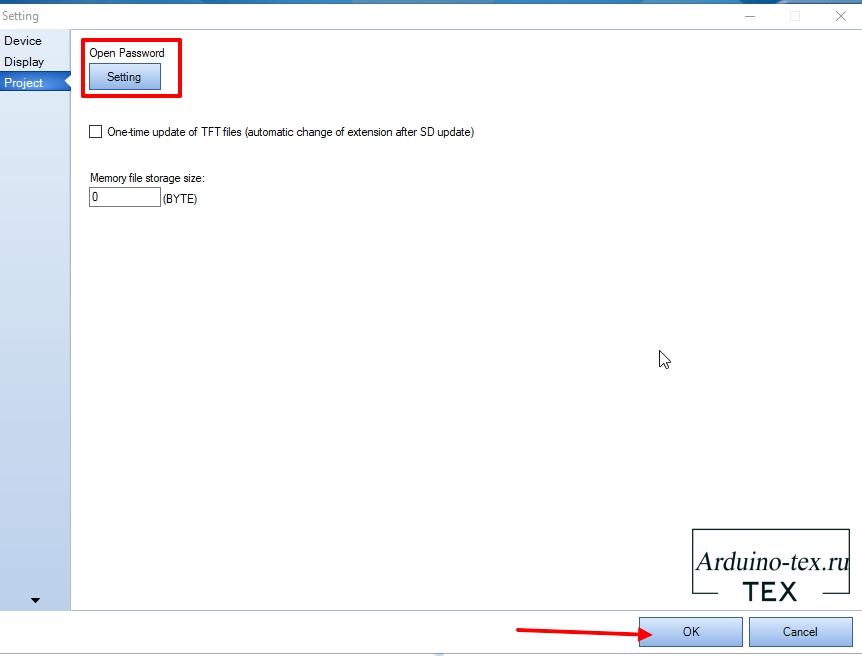
После создания проекта откроется рабочее поле.
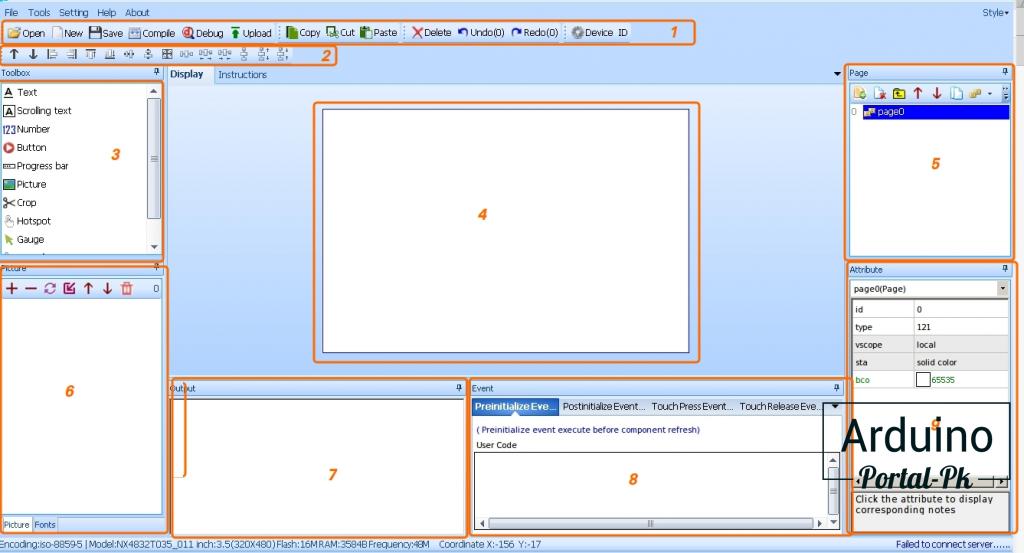
Подробнее о работе с программой вы можете прочитать в моем предыдущем уроке: Nextion Editor урок. Скачиваем и первый пример hmi.
Сейчас прейдем ко второй программе, которая нам необходима для урока — это Arduino IDE.
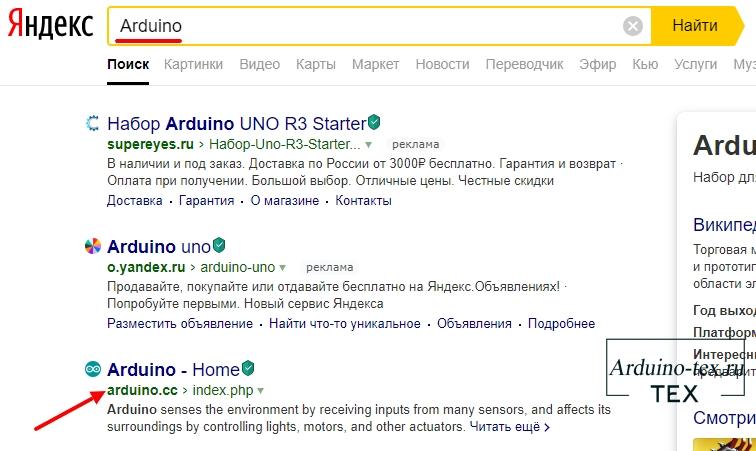
Скачать программу можно также с сайта разработчика совершенно бесплатно. Для этого по предыдущей схеме ищем в поисковике слово «Arduino». На третьей позиции идем на сайт разработчика «arduino.cc».
На сайте переходим на страницу «SOFTWARE -> DONLOAD».
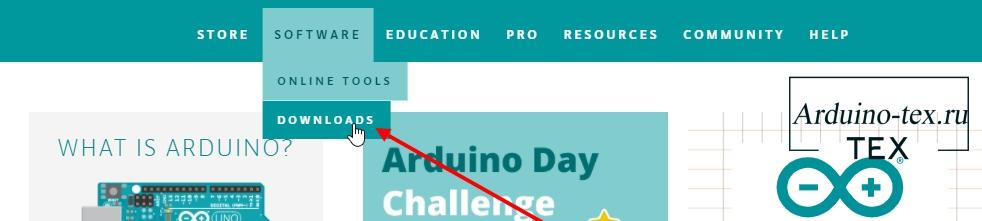
Тут вы можете скачать последнюю версию Arduino IDE для Windows, Mac OS или Linux. Но я не рекомендую использовать последнюю версию.
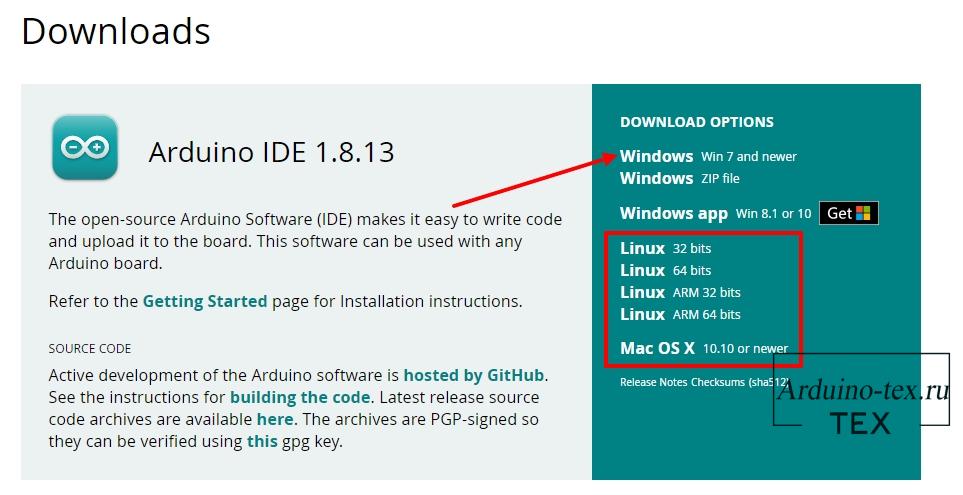
Так как с ней есть небольшие проблемы. Конечно, в рамках нашего проекта с данными проблемами скорее всего не столкнемся. Но все же, для того чтобы избежать ненужных проблем, рекомендую использовать версию 1.8.9. Для этого на данной странице нажмите на предыдущую версию. В момент написания урока это была версия 1.8.12.
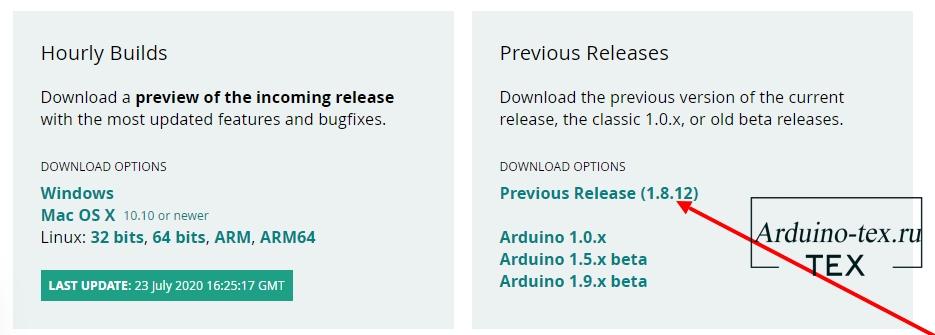
После чего вы попадете на страницу с различными версиями Arduino IDE. Скачиваем версию 1.8.9 для вашей операционной системы.
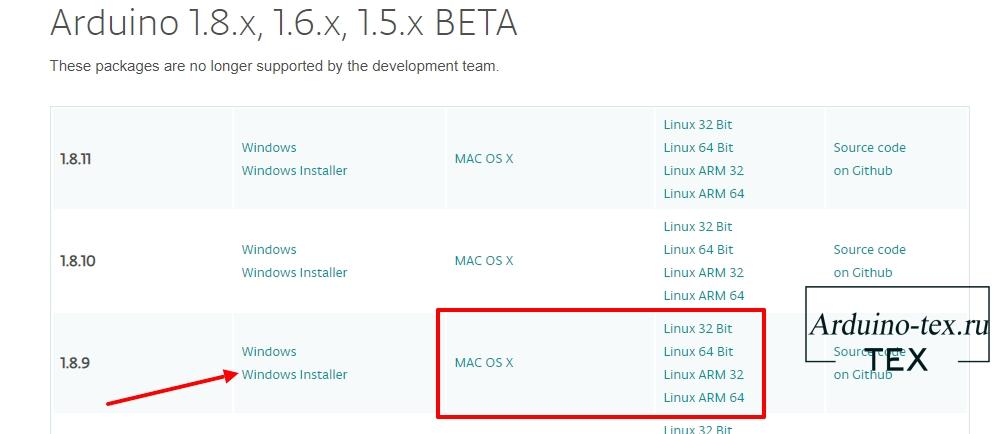
Устанавливаем программу Arduino IDE. Процесс установки простой и проблем возникнуть не должно.
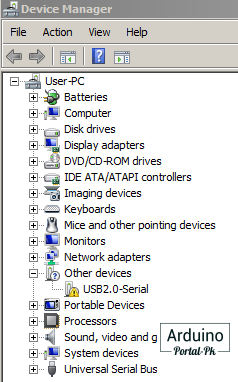 Так как большинство покупает комплектующие в Китае, нам также необходимо установить драйвер ch340 для того, чтобы компьютер распознал нашу плату.
Так как большинство покупает комплектующие в Китае, нам также необходимо установить драйвер ch340 для того, чтобы компьютер распознал нашу плату.
Установка драйвера ch340 для Windows.
В других операционных системах такой проблемы нет. Можно подключать и перепрошивать.
Для проверки того, что мы все сделали правильно и у нас все работает, загрузим самый распространенный код, позволяющий мигать встроенным светодиодом на плате. Светодиод подключен к 13 GPIO.
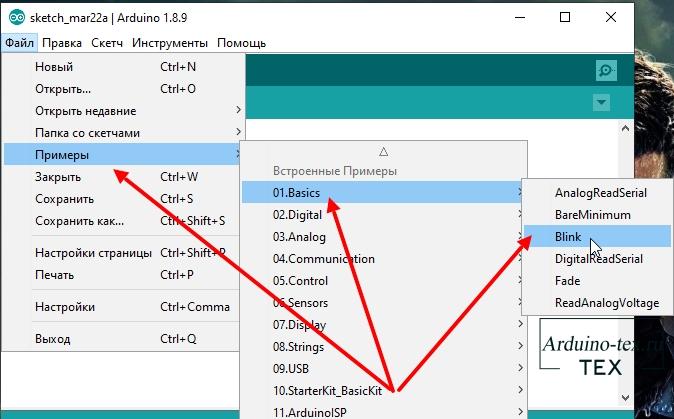
Arduino IDE устанавливается с небольшим набором примеров. В том числе есть пример, который нужен нам для урока. Для того чтобы загрузить пример, необходимо перейти в меню: «Файл -> Примеры -> 01.basics -> Blink». Откроется код примера.
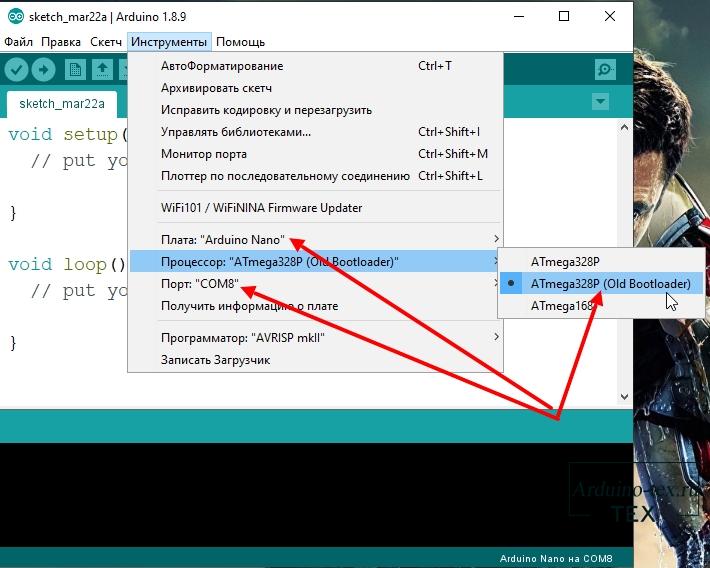
Выбираем нашу плату Arduino NANO, данная плата бывает с разными процессорами. Я использую Китайскую версию с процессором ATmega328p. Выбираю процессор «ATmega328p (Old bootloader)» также нужно выбрать порт, к которому подключена плата, у меня это «COM8»
Для Arduino UNO все еще проще. Выбираем плату и порт подключения.
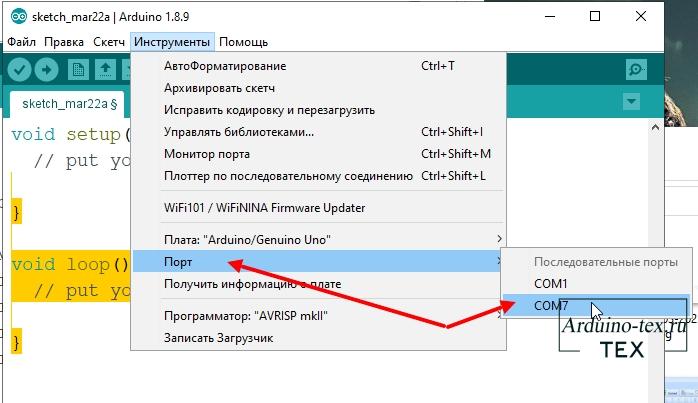
После чего можно загрузить код в плату.
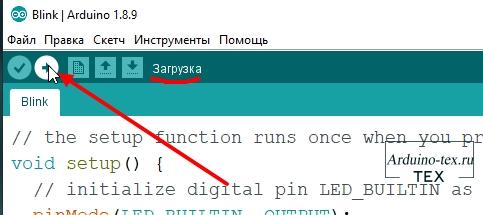
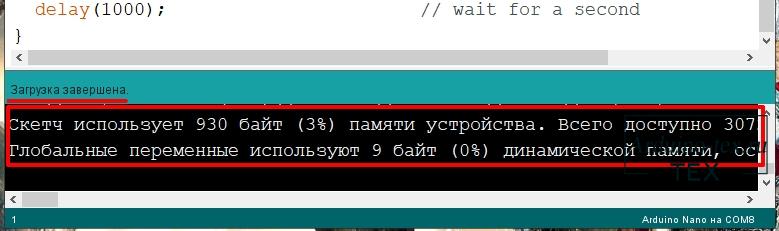
На плате увидим мигающий светодиод. У меня он синего цвета. Чаще всего он красного цвета. Но может быть и зеленого. Все зависит от производителя платы.

На этом урок заканчиваю. В следующем уроке поговорим о графике для дисплея и посмотрим подробнее как работать с программой Nextion Editor.
Понравился Урок Скачать и установить Arduino IDE, Nextion Editor? Не забудь поделиться с друзьями в соц. сетях.
А также подписаться на наш канал на YouTube, вступить в группу Вконтакте, в группу на Facebook.
Спасибо за внимание!
Технологии начинаются с простого!
Фотографии к статье
Файлы для скачивания
| CH341SER.zip | 186 Kb | 818 | Скачать | |
| Урок 1.HMI.zip | 2 Kb | 747 | Скачать |

Nextion уроки
23 марта , 2021
Комментариев:0
Файлов для скачивания:2
Фото:4
Понравилась статья? Нажми
Cлучайные товары
G3MB-202P твердотельные реле
ЖК-дисплей 1602 16x2 с I2C модулем
Читайте также
Мы в соц сетях
Комментарии