DigiSpark – это Ардуино подобная отладочная плата на ATtiny85. Имеет небольшой размер и минимум pin для подключения периферийных устройств. Программирование также отличается от классической Arduino UNO. Давайте рассмотрим все по порядку.

Купить Digispark можно тут.
Обратите внимание! Digispark есть 2 модели А и В. Как они отличаются можно прочитать тут.
Pin 0 → I2C SDA, PWM (LED on Model B)
Pin 1 → PWM (LED on Model A)
Pin 2 → I2C SCK, Analog
Pin 3 → Аналоговый вход (Занят контактом USB+, в случае использования USD)
Pin 4 → PWM (Занят контактом USB-, в случае использования USD)
Pin 5 → Аналоговый вход
Для начала нам нужно установить Arduino IDE, как это сделать, можно посмотреть тут.
Затем переходим в пункт меню «Файл -> Настройки»
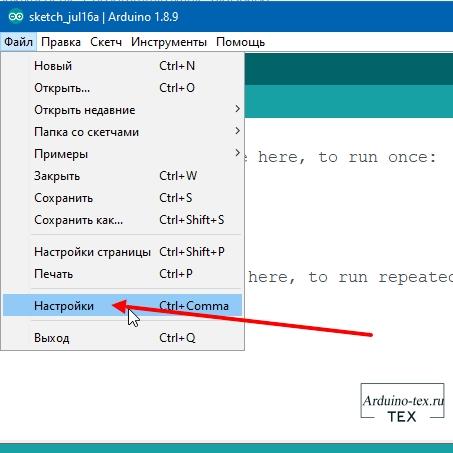
В открывшемся окне настроек нам нужно добавить ссылку для менеджера плат. Если у вас уже есть добавленные ссылки для других плат, то у вас будет как у меня несколько строк. Если вы устанавливаете первую дополнительную плату у вас будет всего 1 строчка, которая приведена ниже.
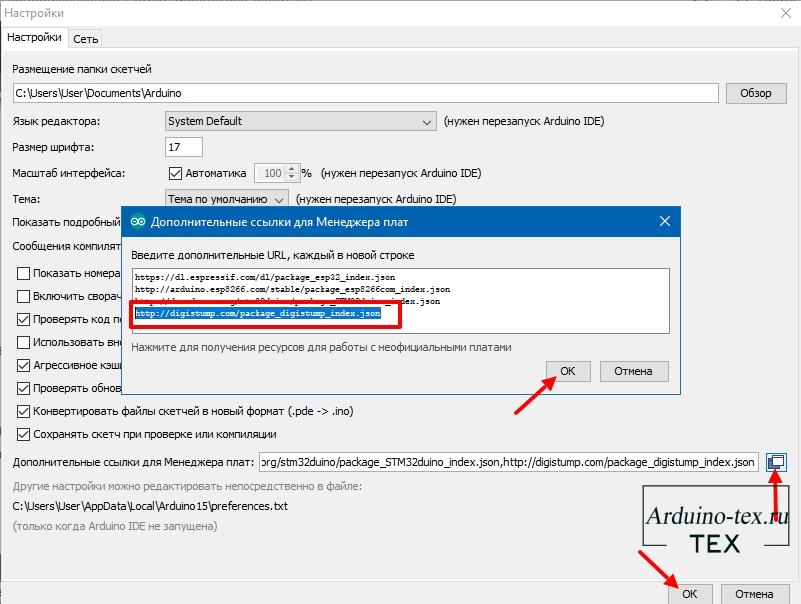
http://digistump.com/package_digistump_index.json
Затем можно зайти в «Менеджер плат».
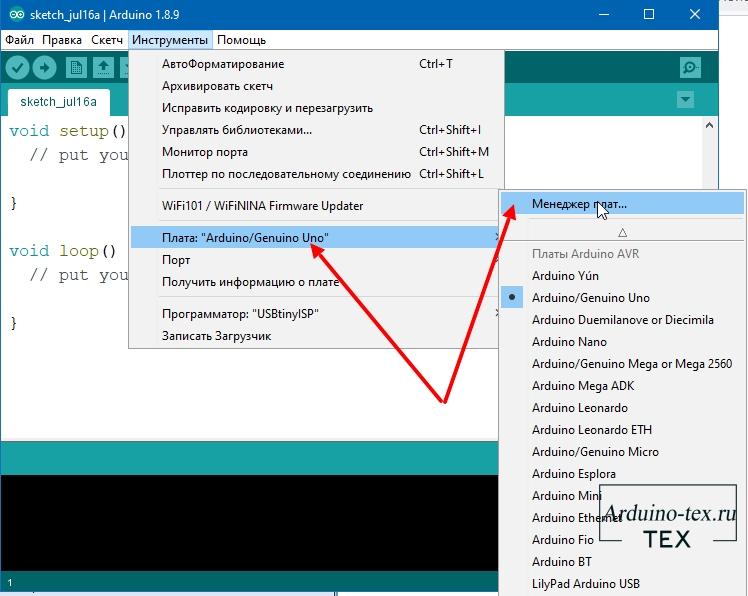
Ищем плату «digispark». И устанавливаем плату.
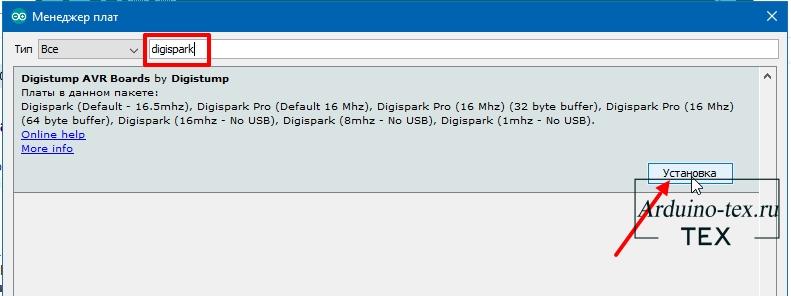
Для работы платы DigiSpark нужно установить драйвер, который вы можете скачать внизу статьи в разделе «Файлы для скачивания».
Распакуйте скаченный архив и запустите файл «DPinst64.exe» для 64 битной ОС и «DPinst.exe» для 32 битной Windows.
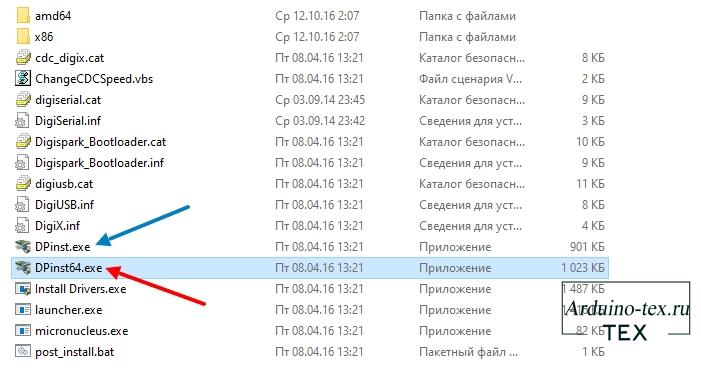
Процесс установки не сложный и напоминает установку обычной программы.
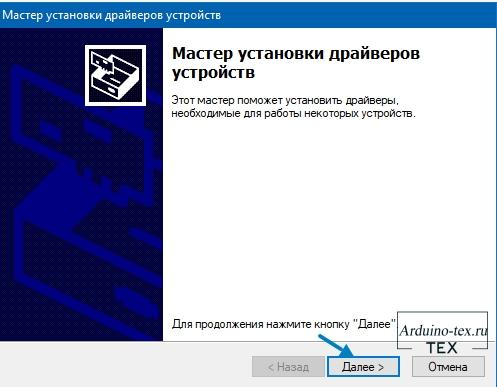
В процессе потребуется подтверждение установки драйверов.
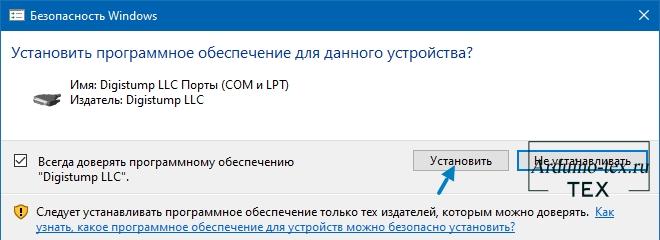
На этом установка драйверов для DigiSpark закончена.
Сейчас можно перейти к загрузке первого скетча в DigiSpark. Для этого открываем Arduino IDE. В разделе «Инструменты» выбираем плату «DigiSpark (Default - 16.5mhz)». Порт выбирать не нужно.
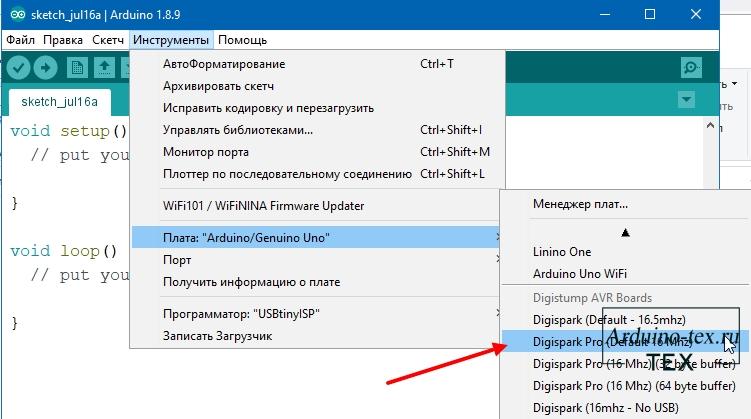
Загружать будем вот такой тестовый скетч, который позволяет мигать встроенным светодиодам. Так как у разных моделей DigiSpark (A, B) светодиод подключен к разным пинам, в скетче реализовано изменение положения с высокого уровня на низкий для пинов 0 и 1. Что позволят сделать данный код универсальным и применимым для обоих типов плат.
void setup()
{
//Установите контакты 0 и 1 в качестве выходов
pinMode(0, OUTPUT);
pinMode(1, OUTPUT);
}
void loop()
{
//Установите контакты светодиода на ВЫСОКОЕ ЗНАЧЕНИЕ. Это дает питание светодиоду и включает его
digitalWrite(0, HIGH);
digitalWrite(1, HIGH);
//Ждем сек
delay(1000);
//Set the LED pins to LOW. This turns it off
digitalWrite(0, LOW);
digitalWrite(1, LOW);
//Ждем сек
delay(1000);
} Важно! Загрузка проходит не как Arduino UNO. Подключать плату к ПК не нужно. Сперва нажимаем кнопку «Загрузить» и после того как мы увидим надпись
Plug in device now... (will timeout in 60 seconds)
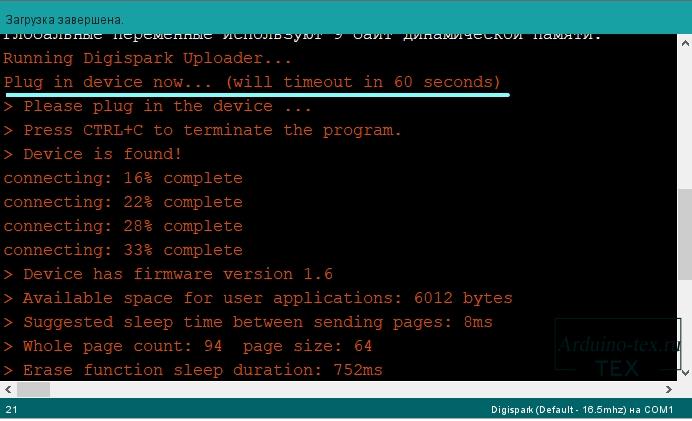
Можно подключать DigiSpark к компьютеру. После чего вы должны увидеть проценты загрузки кода. Как видим, текст выводится оранжевым цветом. Это нормально.
После загрузки кода увидим, как мигает светодиод на плате.
У меня на DigiSpark реализовано несколько интересных проектов:
Но на этом планирую не останавливаться в освоении отладочной платы DigiSpark ATtiny85.
Понравилась статья DigiSpark ATtiny85 настройка Arduino IDE и установка драйвера? Не забудь поделиться с друзьями в соц. сетях.
А также подписаться на наш канал на YouTube, вступить в группу Вконтакте, в группу на Facebook.
Спасибо за внимание!
Технологии начинаются с простого!
Фотографии к статье
Файлы для скачивания
| тестовый скетч DigiSpark.ino | 1 Kb | 918 | Скачать | |
| Digistump Drivers.zip | 1671 Kb | 1562 | Скачать |
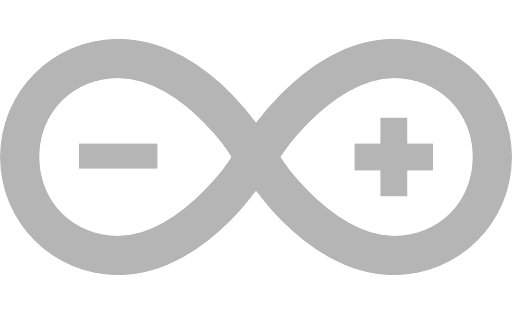
DigiSpark это вообще микроконтроллер или нет?
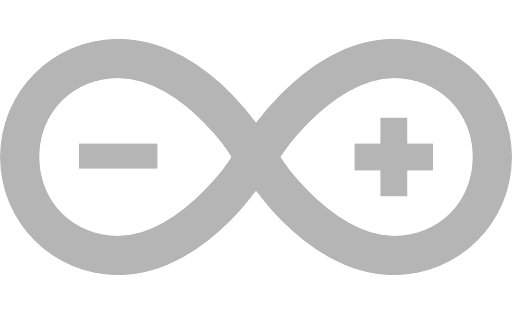
Такая маленькая плата. А проектов на ней столько реализовано у вас. Ни когда бы не подумал.

Статьи про Arduino
17 июля , 2021
Комментариев:2
Файлов для скачивания:2
Фото:4
Понравилась статья? Нажми
Cлучайные товары
Модуль TM1638 TM1637
Адресные светодиоды WS2812
Читайте также
Мы в соц сетях
Комментарии